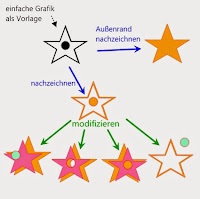 Herzlich Willkommen zum dritten Teil meines Mini-Kurses! Ihr möchtet Teile eurer nachgezeichneten Grafik etwas abändern? Oder die Teile einzeln schneiden lassen, damit ihr sie 3D-mäßig übereinander kleben könnt?
Herzlich Willkommen zum dritten Teil meines Mini-Kurses! Ihr möchtet Teile eurer nachgezeichneten Grafik etwas abändern? Oder die Teile einzeln schneiden lassen, damit ihr sie 3D-mäßig übereinander kleben könnt?Wie das geht, erfahrt ihr heute in Teil III:
Aus dem da sowas machen
Dieser Beitrag enthält ausnahmsweise keine ausführlichen [AA]-Tipps für Absolute Anfänger. Erst wollte ich die Bearbeitungswerkzeuge erklären UND Beispiele vorstellen, doch beim Schreiben zeigte sich, dass das ein uuuuunendlich langer und komplizierter Post geworden wäre. Deshalb werden die Grundanleitungen im nächsten Silhouette-Beitrag zu lesen sein. Die heutigen Tipps sind für diejenigen gedacht, denen Programmfunktionen wie "Subtrahieren" oder "Pfad lösen" bereits bekannt sind.
Im Folgenden findet ihr einige Grafiken, anhand derer ich die häufigsten Bearbeitungsfälle zeige: Grafikteile verändern oder löschen, für 3D-Gestaltung aufbereiten, die Negativform ausschneiden, lose Teile verbinden.Bei den Beispielfällen ist "aus dem da" jeweils die Dateivorlage und "sowas" das gewünschte ausgeschnittene Ergebnis.
 |
| Fall 1: Körnchen entfernen |
Fall 1: Bild bereinigen
+ Pfad lösen+ Motiv zur Seite ziehen
+ unnötige Flächen markieren und löschen
 |
| Fall 2: Fühler entfernen |
Fall 2: Motivteil entfernen
+ Messer/Radierer verwenden oder+ mit "Punkte bearbeiten" die betreffenden Punkte löschen oder
+ Fläche davor zeichnen und voneinander subtrahieren
 |
| Fall 3: Kreis mit Stern verbinden |
Fall 3: lose Teile verbinden
+ schmale Rechtecke oder Ellipsen über die Vorlage legen+ alles markieren und verschweißen
 |
| Fall 4: Lücken schließen |
Fall 4: eine geschlossene Konturenform erstellen
+ Lücken mit Flächen flicken
+ Auge mit Radierer entfernen
+ alles markieren und verschweißenWie das genau geht, seht ihr in den beiden Übersichten rechts.
Diese Möglichkeit funktioniert nur, wenn die unterschiedlichen Farbflächen der Vorlage beim Nachzeichnen erkannt werden. Ansonsten empfiehlt sich, das Motiv vorher in einem Bildbearbeitungsprogramm aufzubereiten.
 |
| Fall 6: Löcher in Flächen verwandeln |
Fall 6: Konturenform in Figur mit Flächen umwandeln
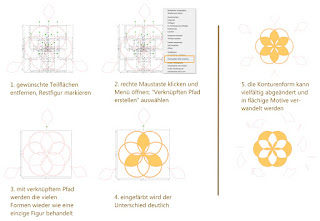
Schritt für Schritt erklärt wird es in der Übersicht rechts.
Beim Wegnehmen von Flächen aufpassen, damit ihr die Anordnung der anderen Figurteile nicht verändert.
 |
| Fall 7: in zwei Lagen ausschneiden |
Fall 7: doppelte Konturlinien entfernen / in zweilagige Flächenform umwandeln
 (Bild 1 - 5: Die Vorlage links in jeder Zeile ist nur zum Vergleich abgbildet.)
(Bild 1 - 5: Die Vorlage links in jeder Zeile ist nur zum Vergleich abgbildet.)
Bild 1: Um die doppelten Konturlinien bearbeiten zu können, muss der Pfad gelöst werden.
Bild 2- 4: Macht zwei Kopien der Vorlage. Die Konturen, die entfernt
werden müssen, sind gestrichelt dargestellt. Der Trick ist, wenn man die äußerste Umrissfläche entfernt, löscht man von den Teilflächen die inneren, und umgekehrt. So entsteht ein großes Rechteck mit kleinen Löchern und ein kleines Rechteck mit großen Löchern. Bei jeder Figur dann wieder Pfad erstellen.
werden müssen, sind gestrichelt dargestellt. Der Trick ist, wenn man die äußerste Umrissfläche entfernt, löscht man von den Teilflächen die inneren, und umgekehrt. So entsteht ein großes Rechteck mit kleinen Löchern und ein kleines Rechteck mit großen Löchern. Bei jeder Figur dann wieder Pfad erstellen.
Bild 5: Die beiden Rechtecke ergänzen sich nun zu einer hellen Fläche mit dunklen Konturen.
 |
| Fall 8: aus Konturenform buntes Motiv machen |
Fall 8: Konturenform mit Flächenformen ergänzen
+ Vorlage zweimal replizieren
+ Kopie 1: Teilfläche entfernen (s. Abbildung)
 |
| Fall 9: Lochmuster in Papier schneiden |
Fall 9: Konturenform in eine größere Fläche integrieren
Hier soll eine Figur mit Löchern nicht AUS einem Papier, sondern IN ein Papier geschnitten werden. Mit dem Trick, die äußerste Umrisslinie zu entfernen, erreicht man, dass die inneren Konturen nach dem Subtrahieren stehen bleiben und mit dem Papier quasi verschweißt sind.
~*~*~*~*~*~*~*~
Viele Bilder, einige Beispiele, trotzdem nur eine kleine Auswahl all der Bearbeitungswünsche - ich hoffe, für euer "Problem" war etwas dabei? Schreibt mir, wenn ihr weitere häufige Probleme wisst, die ich vergessen habe. Feedback würde ich mir auch wünschen, weil ich keine Ahnung habe, ob meine Anleitungen verständlich und nachvollziehbar sind. Nutzt doch bitte die Möglichkeiten Kommentar, Reaktionen oder E-Mail. Danke!
Hier mein Mini-Kurs "Nachzeichnen und Bearbeiten" noch mal im Überblick:
- Nachzeichnen: Grundlagen Hier geht's zu Teil I
- Nachzeichnen: Gestaltungsbeispiele Hier geht's zu Teil II
- Bearbeiten: Beispiele mit Anleitungen
- Bearbeiten: Werkzeuge Basisanleitungen Kommt bald
De Motive kinnts fei ruhig hernehma! De stamman vo mir oda san freigeem.





