Während sich letztes Mal alles um die Theorie drehte, wird's ab heute konkret und praktisch. Versprochen! Wenn manchen von euch mein Tutorial ZU ausführlich sein sollte, bedenkt bitte, dass es für Silhouette-Anfänger gedacht ist, die auch gleichzeitig am Computer allgemein unsicher oder nicht so erfahren sind.
Das Nachzeichnen selbst ist schnell erklärt. Anschließend gibt's Tipps und Beispiele, wie ihr nur mit diesem Werkzeug mehrteilige Schneidevorlagen für bunte Ergebnisse erstellen könnt. Ausführliche Beschreibungen für Absolute Anfänger sind mit [AA] gekennzeichnet.
Teil II: Schneidevorlagen nur durch Nachzeichnen erstellen
[AA] Vorher: In Silhouette Studio die gewünschte Grafik öffnen. Das Programm erstellt eine neue Schneidedatei (.studio3) mit gleichem Namen. Wird das Bild recht klein angezeigt, könnt ihr entweder in die Arbeitsfläche hineinzoomen (Schalter "Lupe +") oder ihr markiert es und macht es durch Klicken und Ziehen an einem der Eckpunkte größer.
1. Nachzeichnen Basisanleitung
Rahmen ziehen – alles Gewünschte – nachzeichnen und
gelb machen Original entfernen
[AA]
Schritt 1: Rahmen ziehen
"Bereich auswählen" anklicken – mit gedrückter Maustaste einen Rahmen um Motiv ziehen – evtl. Größe und Position des Bearbeitungsrahmens nachträglich anpassen (an den Eckpunkten ziehen oder das ganze Rechteck verschieben) – das X im oberen Rahmeneck entfernt einen unerwünschten Rahmen Schritt 2: Alles Gewünschte gelb machen
Umwandeln erfolgt zunächst automatisch mit Standardeinstellungen – dann evtl. mit Hoch- und Tieffilter, Schwellenwert und Skalierung die Toleranzbereiche verändern, bis alle gewünschten Bereiche gelb sind (s. Teil I)
Schritt 3: Nachzeichnen und Original entfernen
"Nachzeichnen" klicken – Programm erstellt ungefüllte Kopie der Grafik mit den Konturen als Schneidelinien – das Original zur Seite ziehen und löschen, wenn es nicht mehr gebraucht wird
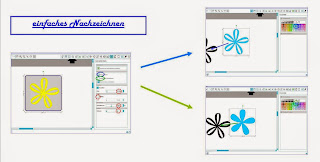 Nachzeichnen oder Außenrand nachzeichnen? Der Unterschied zwischen beiden Optionen ist in der Grafik veranschaulicht.
Nachzeichnen oder Außenrand nachzeichnen? Der Unterschied zwischen beiden Optionen ist in der Grafik veranschaulicht.  Um den Außenrand nachzuzeichnen, müsst ihr nicht einmal die ganze Grafik gelb machen. Es reicht, wenn die äußere Kontur eine ununterbrochene, geschlossene Linie ist.
Um den Außenrand nachzuzeichnen, müsst ihr nicht einmal die ganze Grafik gelb machen. Es reicht, wenn die äußere Kontur eine ununterbrochene, geschlossene Linie ist.
Grundsätzlicher Tipp fürs Nachzeichnen bunter Motive: Je kontrastreicher die Vorlage, umso einfacher das Nachzeichnen. Gerade bei mehrfarbigen Grafiken kann es Probleme geben, da das Programm nicht Farben unterscheidet, sondern nur Helligkeitswerte. Probiert mal aus, das Original zuerst in ein Schwarzweißbild umzuwandeln und den Kontrast zu erhöhen und lasst es dann erst nachzeichnen.
2. mehrteilige Schneidevorlagen für bunte Motive
a) einfarbige Vorlagen
Bei diesen sind die Gestaltungsmöglichkeiten alleine durch Nachzeichnen eingeschränkt. Hier zwei Vorschläge, wie ihr mehr aus eurem Motiv machen könnt: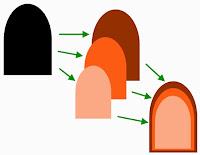 Kombiniert Umrissform und normale Figur (s. rechts) oder macht mehrere Kopien der nachgezeichneten Figur und verändert nur die Größe (s. links).
Kombiniert Umrissform und normale Figur (s. rechts) oder macht mehrere Kopien der nachgezeichneten Figur und verändert nur die Größe (s. links). b) mehrfarbige Vorlagen
Wollt ihr ein ursprünglich buntes Bild auch ausgeschnitten wieder als buntes Motiv haben, braucht ihr Schneidevorlagen für jede einzelne Farbe. Dies ist oft nur mit weiterer Bearbeitung, v.a. den Werkzeugen unter "Modifizieren", möglich. Bei geeigneten Vorlagen geht es aber auch, wenn ihr mehrmals mit unterschiedlichen Einstellungen nachzeichnet, so wie in der nebenstehenden Grafik veranschaulicht.
[AA] Der Schritt "Ebenen zuteilen" ist fürs Ausschneiden unnötig und "mittig ausrichten" sogar unsinnig; dies ermöglicht euch lediglich ein korrektes Übereinanderlegen der Schichten am Bildschirm.

Manche Grafiken sind wunderbar geeignet, um erstens die eigene Designbibliothek gehörig zu bereichern und um zweitens verschiedene Nachzeichnungen zu tollen Ergebnissen zu kombinieren. Aus ein und demselben Motiv kann man nur mit Hilfe unterschiedlicher Einstellungen ganz verschiedene Figuren machen (s. Bild).
In der Übersicht links könnt ihr die Vielfalt noch besser sehen. Die leere Form oberhalb des Originals ist das Ergebnis der Standardeinstellungen. Bei den lila Figuren waren weder Hoch- noch Tieffilter angeklickt, bei den roten habe ich den Hochfilter und bei den gelben den Tieffilter eingesetzt. Die zwei restlichen Motive erhielt ich durch die Kombination aller Filter.
~*~*~*~*~*~*~*~
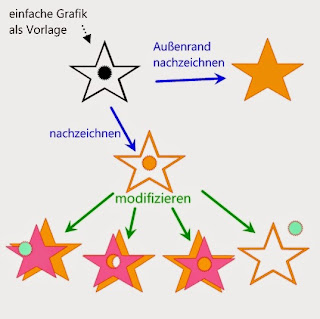 Das Thema "Nachzeichnen" wäre hiermit soweit beendet. Ich hoffe, ich habe nichts Wichtiges vergessen. In Teil I gab's Basiswissen und heute praktische Tipps.
Das Thema "Nachzeichnen" wäre hiermit soweit beendet. Ich hoffe, ich habe nichts Wichtiges vergessen. In Teil I gab's Basiswissen und heute praktische Tipps. Um aus externen Grafiken passende Schneidevorlagen zu machen, muss man sie aber oft erst weiter bearbeiten, sprich modifizieren. Was hinter den Werkzeugen "Verschweißen" oder "Subtrahieren" steckt und wie man eine Vorlage damit kinderleicht abändern kann, erfahrt ihr in
Teil III demnächst hier bei Papierpotpourri!
Do wiar i oba schaun, wennds ees wieda einaschauts!




