Silhouette Studio ist schon toll. Jede Bilddatei auf dem Computer, ob Foto oder Clipart, lässt sich mit diesem Programm öffnen. Nur - was dann? Unsere Cameo kann damit nichts anfangen, weil die normalen Grafiken keine Schnittlinien enthalten. Aber das können wir schnell ändern! Und als Studio3-Datei abgespeichert ist eure Vorlage jederzeit wieder verwendbar.
Ich betrachte mich selbst nur als fortgeschrittenen Cameo-Anfänger und habe bisher lediglich einen Teil der Möglichkeiten mit Software und Plotter erprobt. Daher richte ich mich an die Computer-Unerfahrenen unter euch, die "einfach nur" Motive ausgeschnitten haben wollen.
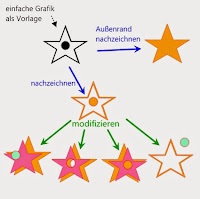 |
| aus eins mach sechs |
Heute also
Teil I: Basisinfos
 |
| Diese Bilder lassen sich alle nacheichnen* |
1. Welche Vorlagen sind geeignet?
- jede Datei mit Endung .png, .jpg, .gif, .bmp oder .wmf
- Bild mit deutlich unterscheidbaren hellen und dunklen Bereichen
- zum Ausschneiden: simples Motiv mit wenigen und klaren Konturen und Flächen
- zum Zeichnen mit Sketch-Pen oder "Print & Cut": differenziertere Motive möglich (damit hab ich aber keine Erfahrung)
Welche Vorlage ihr wählt, hängt auch davon ab, was ihr als Endergebnis haben wollt. Nur den Umriss? Eine Konturenform? Samt Teilflächen? Oder eine Vorlage für eine Zeichnung (Sketch)? Nicht jede ist für alles gleich gut geeignet. Und je nach Vorlage und Ziel ist es unterschiedlich, welche Bearbeitungen notwendig sind. Beispiele für die einzelnen Absichten gibt's in den nächsten Beiträgen.
2. Wie funktioniert das mit dem Nachzeichnen?
Um eine Grafik umzuwandeln ( = konvertieren), braucht ihr sie nur vom Silhouette Programm aus zu öffnen. Keine Angst, die Originaldatei wird nicht verändert. Die Software erstellt sofort eine Schneidedatei mit gleichem Namen, aber mit Endung ".studio3", die ihr später beim Abspeichern umbenennen könnt.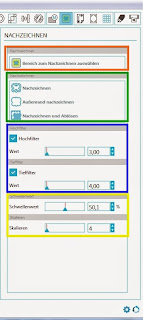 Wie oben bereits erklärt, braucht euer Hobbyplotter Schneidelinien. Die normalen Grafikformate enthalten solche zwar nicht, aber mit dem Programm könnt ihr sie ganz einfach erstellen.
Wie oben bereits erklärt, braucht euer Hobbyplotter Schneidelinien. Die normalen Grafikformate enthalten solche zwar nicht, aber mit dem Programm könnt ihr sie ganz einfach erstellen. Das wichtigste Werkzeug dafür ist die Funktion "Nachzeichnen", zu finden in der rechtsbündigen Symbolleiste über der Zeichenoberfläche. Im Bild rechts ist es das blau markierte Symbol oben. Das dazu gehörige Bearbeitungsfenster enthält einige Optionen, die ich genauer erklären möchte.
Orange
Zunächst müsst ihr der Software zeigen, was es denn nachzeichnen soll und einen Rahmen um das Motiv herum erstellen. Die Software "scannt" dann den gesamten Bereich und zeigt alle Grauwerte, die sie erkennt, in gelb an. Gleichzeitig bekommt man Zugriff auf die anderen Bearbeitungsoptionen.
Blau und Gelb
Hiermit kann das Standardergebnis angepasst werden, wenn nötig. Je höher der Schwellenwert, umso hellere Farbfelder werden mit einbezogen. Sollen nur die dunkelsten Linien/Flächen nachgezeichnet werden, setzt man den Wert niedriger.
 |
| Skalierwirkung |
 |
| Hochfilter und Tieffilter |
Grün
Wenn das gelbe Motiv euren Vorstellungen entspricht, klickt ihr auf "Nachzeichnen". Zwei weitere Optionen stehen euch zur Verfügung: "Außenrand nachzeichnen" erklärt sich von selbst. "Nachzeichnen und
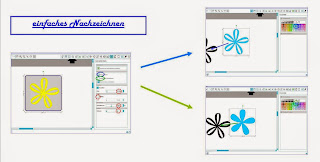 |
| unterschiedliche Ergebnisse je nach Option |
3. Darf ich denn auch jedes beliebige Bild nachzeichnen?
Da sich diese Anleitung ums Nachzeichnen fremder Grafiken dreht (die wenigsten werden nur selber Gezeichnetes oder Fotografiertes verwenden, oder?), muss ich euch einfach darauf hinweisen, dass nicht alles, was möglich ist, auch erlaubt ist. Ob und wie man ein Bild offiziell nutzen darf, legt derjenige fest, der es gemacht hat. Ist nichts angegeben, müsstet ihr nachfragen.Wollt ihr nur ein Bild für Mamas Muttertagskarte ausdrucken, gilt das als Privatkopie. Sobald ihr aber eure Karte auf eurem Blog postet, macht ihr auch das Bild öffentlich; das sollte euch bewusst sein.
* Die in diesem Beitrag gezeigten Grafiken sind freigegeben und stammen
- von der Grafiksoftware PhoXo (Bilder 1 - 4 in der Übersicht bei Frage 1.) http://www.phoxo.com/en/
- von der openclipart library (Kinderwagen und lila Rahmen) https://openclipart.org/
- von mir (lila Manschgerl, fünfzackiger Stern und Foto)
Üba de Sach mit da Lizenz gibt's bold an extra Artikel
