Mir gefällt's super gut :-D Euch auch? Dann mit Rechtsklick abspeichern (die Grafik hat übrigens 300 ppi).
Und nicht nur das - wer auch gerne sowas am PC erstellen möchte, aber nicht recht weiß, wie, für diejenigen habe ich
- Infos, was man haben und können muss
- Basiswissen über Masken und Ebenen
- eine Übersicht mit den notwendigen Angaben, um das Bild "nachbasteln" zu können
- eine sehr ausführliche Anleitung für PhoXo-Anfänger
1. Voraussetzungen:
- Grafikprogramm mit Masken-, Stempel- und Rahmenvorlagen (die Bezeichnungen mögen variieren), das verschiedene Zeichenebenen erstellen kann (*); hier verwendet: PhoXo (was sonst? :-P )
- Grundkenntnisse im Umgang mit dem Grafikprogramm (Rechtecke zeichnen und farbig ausfüllen, Größe und Lage verändern, Positionsrahmen erstellen)
2. Kurze Basisinfo über Masken und Ebenen
(Ist kein Untergrund angelegt, wird's bei png transparent und bei jpeg weiß.)
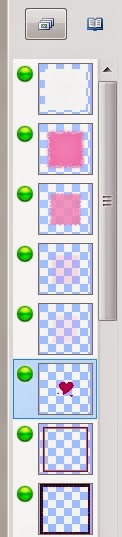
Zum Anderen legen Ebenen die Reihenfolge von Grafikelementen vom Vorder- bis zum Hintergrund fest. Diese Ordnung kann man verändern und somit z.B. ein Motiv aus einer unteren Schicht weiter nach oben holen, damit es nicht mehr verdeckt wird. (Die Grafik links zeigt die Ebenenübersicht in PhoXo; die Reihenfolge geht von Hintergrund oben bis Vordergrund unten.)
3. Das Bild "Herzen" erstellen
=> Ich erkläre das Vorgehen mit Hilfe der Open Source Freeware PhoXo. Die verwendeten Programmfunktionen sind aber bestimmt in anderen Grafikprogrammen gleich oder ähnlich vorhanden. Wer sich über PhoXo genauer informieren will, der klicke oben auf den Reiter "Link(s)" für die Herstellerwebadresse.In der folgenden Übersicht habe ich das Wichtigste zusammengefasst. Für die Geübteren dürfte das völlig ausreichen.
Ergänzende Hinweise:
- Zur Farbharmonie: Soll wie hier eine Ton-in-Ton-Wirkung erzielt werden, ist es wichtig, nicht wahllos irgendwelche "Rosas" zu verwenden, die ganz verschiedene Ton- und Farbwerte haben. Meist reicht es völlig aus, nur die Helligkeit zu verändern.
- Kontrast: Ein Bild nur mit harmonischen Farb- und Helligkeitswerten wirkt langweilig. Daher bewusst den Hell-Dunkel- sowie den Farbkontrast einsetzen, wie hier bei Motiv und Rahmen.
- Farben, Motive und Masken sind natürlich austauschbar und können dem persönlichen Geschmack angepasst werden. Ruhig etwas mit den Programmfunktionen spielen und sehen, wie das Ergebnis wirkt. Insgesamt aber die Tipps zur Farbwirkung beachten.
- Die beschriebenen Masken, Stempel und Rahmen sind in deinem PhoXo nicht vorhanden? Das grüne Pluszeichen oder der Button "Online" bringt dich zur Online-Bibliothek, da gibt's ganz viele Elemente, die mit einem Klick zum eigenen Programm hinzugefügt werden können. Falls das nicht klappt: Unter "Einstellungen" (Button oben in Menüleiste) -> "Sonstiges" einfach auf "Repair" klicken, dann ist ein Downloaden nicht mehr gesperrt.
Woar des etz verständli, oba aa net zlang?
I konn mi nämlich allerwaal net kurz fassn
P.S.: Hier die detaillierte Schritt-für-Schritt-Anleitung
- Neue Datei anlegen mit 1000 Pixel Höhe und Breite und einer Auflösung von 300 ppi.
- Die angezeigte Ebene muss weiß sein. Falls nicht: Die Leiste links enthält das Werkzeug "Füllfarbe" und durch Klicken auf das Farbquadrat kommt man zur Farbpalette. Ein einziger Mausklick in die Zeichenebene reicht, um sie weiß zu färben.
- In der rechten Seitenleiste den Button "Ebenen-Operationen" anklicken und "Neue Ebene..." auswählen. Im Optionenfenster "davor liegend" und "Farbe" aktivieren, durch Klicken auf das Farbquadrat Palette öffnen und ein intensives Rosa auswählen. Mit "Ok" wird die 2. Ebene angelegt.
- In der Werkzeugleiste links die Funktion "Form" anklicken. Aus der Dropdown-Übersicht die Maske mit Mosaikrand auswählen. Durch einen einzelnen Klick in die rosa Ebenenfläche wird die Maske flächenfüllend angewandt.
- Wie in Schritt 3 eine 3. Ebene anlegen, die Farbe aber etwas aufhellen.
- Nun wiederum die Übersicht mit den Maskenformen öffnen und die Maske mit gewelltem/gewischtem Rand (s. Übersicht oben) auswählen. Diese soll nun aber nicht mehr flächenfüllend angewendet werden, sondern die übrig bleibende Form muss minimal kleiner als die vom Mosaik umrahmte Fläche von Ebene 2 sein. Da man diese aber nicht sehen kann, ist es am einfachsten die Ebene 3 auszublenden. Dazu in der Leiste rechts das grüne Licht bei Ebene 3 ausschalten, dabei darauf achten, dass die blaue Schattierung bei dieser Ebene bleibt. D.h. dieser Layer ist die aktive Ebene, das Programm führt Anordnungen nur hier aus. Nun ist die Mosaikmaske sichtbar; mittels eines Positionsrahmens (linke Maustaste gedrückt halten und ziehen) den Bereich für die neue Maske festlegen. Anschließend Ebene 3 wieder sichtbar machen und Ergebnis überprüfen. Evtl. durch Rückgängigmachen Größe/Position neu festlegen. Der Farbübergang zwischen den beiden Rosatönen sollte ziemlich fließend sein. Falls nicht, entweder zurück zu Schritt 5 und Farbe der Ebene anpassen, oder vor dem Setzen der 2. Maske die Deckkraft herabsetzen.
- Für die 4. Ebene Schritte 5 und 6 wiederholen mit folgenden Abweichungen: Die Füllfarbe deutlich aufhellen, die Deckkraft der Maske auf max. 50 % setzen und den Positionsrahmen so setzen, dass er sich knapp innerhalb der Wischmaske von Ebene 3 befindet.
- Noch eine weitere 5. Schicht mit Wischmaske ist nötig. Dazu entweder Schritt 7 wiederholen, wobei der Positionsrahmen weiter verkleinert wird. Oder diese "Abkürzung" verwenden: Zunächst sicherstellen, dass die letzte und 4. Ebene aktiviert ist. Dann diese Ebene kopieren und erneut einfügen (entweder mit Rechtsklick oder mit Tastenkombinationen). Das Programm legt automatisch für ein eingefügtes Objekt eine neue Ebene direkt nach der aktiven an. Nun soll aber die eingefügte Farbfläche etwas kleiner als die vorhergehende sein. Dazu in der Werkzeugleiste links die Funktion "Verformungen in der Ebene" aktivieren. Dann sicherstellen, dass in der Querleiste oben die erste von vier Optionen ("Dehnen") angeklickt ist. Mit Hilfe der grünen Ziehpunkte um das Grafikelement herum kann man nun die Größe anpassen.
- Et voilà: Der gesamte Hintergrund wäre nun fertig. Als Ergebnis sollte jede farbige Fläche etwas kleiner und heller als die darunter liegende und der Farbübergang aller 4 Rosatöne fließend sein. Falls nicht, können unpassende Ebenen noch mal einzeln verändert werden. Wenn die gesamte Grafik zufriedenstellend ist, in der Ebenenübersicht rechts noch mal überprüfen, ob die Reihenfolge der Layer noch stimmt und ob die unterste/jüngste Ebene schattiert/aktiv ist.
- Nun zum Herzmotiv: Dazu eine 6. Ebene anlegen, welche aber transparent sein muss. Als Werkzeug wird "Stempel" gewählt. Die Querleiste zeigt nun verschiedene Optionen: a) Durch Klicken auf das Farbquadrat die Palette öffnen und gewünschte Farbe bestimmen. b) Die Deckkraft muss bei 100% bleiben. c) In der Dropdownübersicht das unsymmetrische Herz anklicken. Nun ist alles vorbereitet; durch einen Positionsrahmen die Form in gewünschter Größe und Position einfügen. Leider lässt sich nichts zentrieren, daher kann das Karogitter hilfreich sein (alle anderen Ebenen vorher unsichtbar machen) - entweder schon beim Einfügen des Motivs oder hinterher, um es zu verschieben (Werkzeugleiste oben rechts). Anschließend 2 kleine symmetrische Herzen zeichnen. Ich habe alle drei Motive in einen Layer gesetzt. Wem es lieber ist, dass jedes Herz einzeln veränderbar ist, der muss jeweils eine neue Ebene anlegen.
- Allerletzter Schritt: Das fertige Bild rahmen. Die Aufgabenleiste oben enthält den Button "Rahmenbibliothek", falls diese nicht automatisch bereits geöffnet ist. Entgegen des Hilfetextes im Auswahlfenster braucht keine neue Ebene für den Rahmen erstellt werden; das Programm macht das automatisch. Nun zwei verschiedene violette Rahmen setzen (s. Übersicht) - erst den mit der hellen Leiste und dann außen herum den dunklen. Dafür die Breite auf "Dick" einstellen und auf den gewünschten Rahmen doppelklicken. Es entstehen dadurch die Ebenen 7 und 8.
Tadaa!! Das Bild ist komplett!


