Warum Word? Nun, auch Textverarbeitungsprogramme enthalten Zeichenwerkzeuge, und im Vergleich mit einer Grafiksoftware möchte ich zeigen, dass die Grundprinzipien überall gleich sind, auch wenn sich Anordnung und Aussehen der Bearbeitungsmenüs unterscheiden mögen.
Das zeige ich euch heute:
- Wie das Zeichnen von vordefinierten Formen funktioniert
- Woraus der Grafikrahmen besteht
- Wie ihr die Form mit Hilfe des Grafikrahmens verzerrt, dreht und skaliert
- Wo die Bearbeitungsmenüs sind und was damit gemacht werden kann
Die Formenauswahl
Das Angebot an geometrischen Flächen, Pfeilen und Figuren ist von Programm zu Programm unterschiedlich. Word bietet eine Vielzahl an sog. AutoFormen. Im Screenshot sind sie zu sehen und ebenso, wie ihr darauf zugreifen könnt.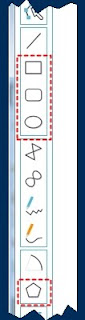
Im Silhouette Studio dagegen gibt es nur wenige "fertige" Flächenformen zur Auswahl: Rechteck, abgerundetes Rechteck und Ellipse sowie weiter unten regelmäßige Vielecke (die Eckenzahl kann man erst nachträglich anpassen).
Das Zeichnen
Die folgende Übersicht zeigt am Beispiel eines Rechtecks, wie eine Grundform gezeichnet wird, dass der Startpunkt jede Ecke der beabsichtigten Figur sein kann und wie anstatt eines Rechtecks ein Quadrat entsteht (selbiges gilt für Ellipse und Kreis).Übrigens: Ob im Silhouette Studio eine Fläche bereits beim Zeichnen mit Farbe gefüllt ist oder nicht, könnt ihr in den Grundeinstellungen festlegen (Zahnrad unten rechts im Programmfenster).
Zum Vergleich:
In Word funktioniert das Zeichnen ganz genauso. Hier habe ich lediglich ein abgerundetes Rechteck ausgewählt.
Während mir allerdings im Studio bereits beim Zeichnen die aktuellen Seitenmaße angezeigt werden, fehlt in Word eine Bemaßung völlig.
Der Objektrahmen
Ist die Figur fertig gezeichnet und markiert, ist der immer rechteckige Grafikrahmen zu sehen, mit je 4 Ziehpunkten an den Ecken und den Seitenmitten und einem Drehanker über der Mitte der oberen Rahmenlinie. Bei manchen Figuren gibt es noch einen oder mehrere anders gefärbte "Anpass-Punkte" (in Word gelb, im Studio rot), die ich einfach mal Formregler nenne.Das Rahmenrechteck gibt exakt die Breite und Höhe eines Objekts wieder, also den waagrechten und senkrechten Platzbedarf der einbeschriebenen Form. Ihr findet ihn nicht nur bei gezeichneten Figuren, sondern auch bei Grafiken/Fotos oder um ein Textfeld herum.
Sind zwei oder alle Ziehpunkte an den Seitenmitten nicht vorhanden, ist der Inhalt oder auch die Ansicht desselben einfach zu klein für eine vollständige Anzeige. Zoomt hinein oder vergrößert das Objekt ausreichend, dann werden diese Punkte wieder sichtbar.
Sind zwei oder alle Ziehpunkte an den Seitenmitten nicht vorhanden, ist der Inhalt oder auch die Ansicht desselben einfach zu klein für eine vollständige Anzeige. Zoomt hinein oder vergrößert das Objekt ausreichend, dann werden diese Punkte wieder sichtbar.
Formen anpassen (mit dem Objektrahmen)
Am Beispiel einer Ellipse, gezeichnet im Silhouette Studio, könnt ihr sehen, was die Ziehpunkte bewirken (die Ausgangsfigur ist zusätzlich in grün dargestellt).Die Punkte an den Seitenmitten verzerren die Figur, weil sie jeweils nur Höhe oder Breite verändern. Mit den Eckpunkten "skaliert" ihr die Form, d.h. Höhe UND Breite werden im selben Verhältnis verlängert oder verkürzt. (Von Word hab ich jetzt keinen Screenshot dazu, aber es ist da ganz genauso.)
Ein Objekt mit dieser Methode auf ein ganz bestimmtes Maß zu bringen ist allerdings im Studio ne Fummelei und in Word gar nicht möglich. Dafür ist dann ein Bearbeitungsmenü gefragt (s. nächster Abschnitt).
 Drehen: Den Drehanker anklicken, geklickt halten und den Mauszeiger im oder gegen den Uhrzeigersinn bewegen.
Drehen: Den Drehanker anklicken, geklickt halten und den Mauszeiger im oder gegen den Uhrzeigersinn bewegen.Die Abb. stammt nun wieder aus Word. Ihr könnt sehen, dass die Figur nicht um den Anker herum gedreht wird, sondern der Mittelpunkt der Drehung ist mit dem Mittelpunkt der Form identisch.
In der Basisversion des Studios ist es ebenso; ab der DE kann der Drehmittelpunkt verschoben werden.
Da keine Gradzahl angezeigt wird, ist eine exakte Drehung um einen ganz bestimmten Winkel so nicht möglich. Aber es gibt ja noch Menüs :-D.
Hier noch mal eine Zusammenfassung zur Verwendung des Objektrahmens, um eine schräg gestellte, fast runde Ellipse zu zeichnen:
Schließlich noch ein paar Worte zu diesem "Formregler":
In Word gibt es einige AutoFormen, deren Ausprägung veränderbar ist, im Studio sind es das abgerundete Rechteck und das regelmäßige Vieleck.
Wie in der Abb. zu sehen ist, könnt ihr mit Hilfe dieses Schiebers die Rundung der Ecken verändern. Oft sind diese Punkte zum Anpassen von kurvigen Linien da, aber nicht nur. Manchmal ermöglichen sie das Variieren von Länge, Breite oder Tiefe eines Teils der gesamten Figur.
Formen anpassen (über das Menü)
Genauer und vielfältiger lassen sich Objekte mit Hilfe der entsprechenden Programmmenüs gestalten bzw. verändern. Manche Anwendungen enthalten mehr Möglichkeiten als andere, aber die grundlegenden Werkzeuge wie Drehen, Skalieren oder Füllung und Linienstil gibt es überall. Lasst euch nicht verwirren durch andersartige Programmdesigns - was wo zu finden ist, mag sich unterscheiden, aber die Werkzeuge sind bestimmt vorhanden.Zunächst zeige ich euch das Bearbeitungsmenü, wie es in Word aussieht.
Nachdem ihr eine Form gezeichnet habt, öffnet sich automatisch der Reiter "Format" (er wird in der Leiste nur angezeigt, wenn ein Zeichenobjekt markiert ist).
Ihr habt nun viele Möglichkeiten, die wiederum in Abschnitten gruppiert sind (deren Namen sind rot unterlegt). Die Werkzeuge Drehen und Größe sind ganz rechts zu finden.
Hier könnt ihr also exakte Werte von Breite und Höhe eingeben oder eine vordefinierte Drehoption wählen.
Bei manchen Werkzeugen werdet ihr zum Popup-Fenster "AutoForm formatieren" (s. Abb, rechts) weitergeleitet. Auf dieses könnt ihr auch direkt zugreifen, indem ihr zunächst mit der rechten Maustaste auf die Figur klickt und dann aus dem so geöffneten Menü (s. Abb, links) die gleichnamige Option auswählt.
Ein Häkchen bei "Seitenverhältnis sperren" bewirkt, dass bei Veränderung der Breite oder der Höhe die andere Länge automatisch angepasst wird. Im Studio gibt's das genauso, es ist nur mit "Seite schließen" seltsam übersetzt.
In der Silhouette Software findet ihr die Optionen verteilt in einzelnen Reitern der Werkzeugleiste oben rechts. Der Inhalt der meisten Fenster ist selbsterklärend, finde ich. Nur zu den Drehoptionen habe ich ein zusätzliches Schaubild erstellt.
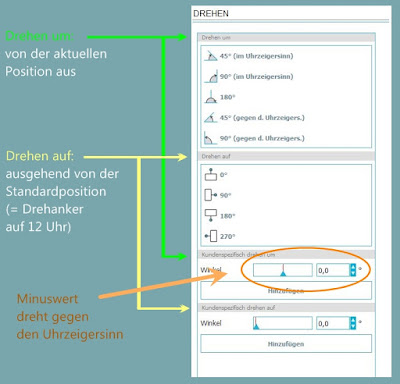
So, das war's! Hat euch diese Anleitung weitergeholfen? Ist noch etwas unklar oder hab ich euch verwirrt? Schreibt mir doch bitte ein paar Worte als Rückmeldung. Danke schööön!










