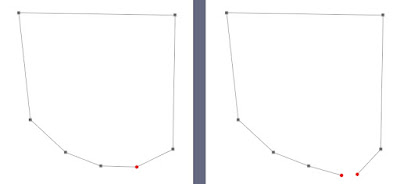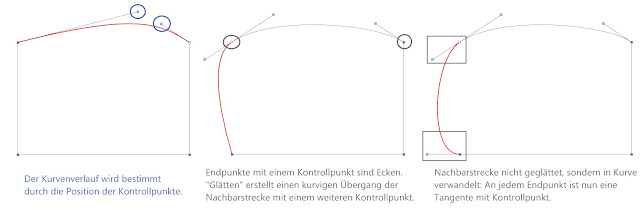Punkte löschen, verschieben, einfügen
Bild 1: Um an einem Bearbeitungspunkt bzw. einem Streckenabschnitt eine Veränderung vornehmen zu können, muss der Punkt markiert werden
Bild 2: "Punkt löschen" hat die Markierung aus (1) entfernt und damit den Konturenverlauf geändert. Klickt man einen Punkt an und hält die Maustaste gedrückt, kann man ihn verschieben
Bild 3: An jeder beliebigen Stelle des Streckenzugs kann mit nur einem Klick ein neuer Punkt hinzugefügt werden
Bild 4: Alle neuen Punkte sind zunächst Ecken und die dazugehörigen Linien sind gerade
Egal, ob man Punkte einfügen oder verschieben möchte, zuerst muss sich die Zeigehand des Cursors in ein kleines schwarzes Kreuz verwandelt haben.
Pfad aufheben
Ist ein Streckenzug geschlossen, betrachtet das Programm diesen als Kontur einer füllbaren Fläche. Wählt man die Option "Pfad aufheben", wird dieser getrennt, die Füllung verschwindet. Anfangs- und Endpunkt eines offenen Streckenzugs sind rot gekennzeichnet; im linken Bild liegen sie noch direkt übereinander. Um einen Pfad zu schließen, muss man die roten Punkte wieder zusammenbringen.Kurven erstellen und Ecken glätten
Abb. links: Wird eine gerade Strecke in eine Kurve verwandelt, erhalten die beiden Endpunkte je eine Hilfslinie (Tangente) mit einem blauen Kontrollpunkt.
Abb. Mitte: Der rechte eingekreiste Punkt ist nun einerseits Teil einer Kurve und andererseits Endpunkt einer geraden Strecke; der Übergang ist eckig. Beim linken Punkt bzw. der senkrechten Nachbarstrecke wurde die Option "Glätten" ausgeführt.
Abb. rechts: zeigt den Unterschied zwischen Glätten und Umwandeln in eine Kurve.
Kurven anpassen
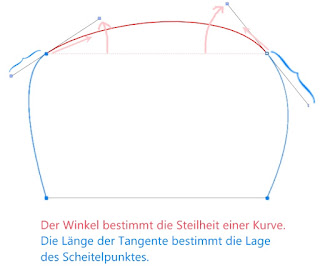 Mittels Hilfstangenten und blauen Bearbeitungspunkten kann man einen Kurvenverlauf anpassen:
Mittels Hilfstangenten und blauen Bearbeitungspunkten kann man einen Kurvenverlauf anpassen:Die rote Kurve ist links flacher als rechts, weil der Kontrollpunkt niedriger und damit der Winkel kleiner ist.
Bei den blauen Kurven ist zu sehen, dass durch die unterschiedlich langen Tangenten das Kurvenmaximum auf der linken Seite näher beim oberen Endpunkt ist als rechts.
- Verlängert man eine Hilfstangente der roten Kurve, ohne ihre Richtung zu ändern, hat dies keine Auswirkung auf die angrenzenden Linie. Wird aber der Winkel verändert, ändert sich automatisch auch die blaue Kurve, weil beide Hilfslinien eine Gerade bilden.
- Möchte man einen absolut symmetrischen Kurvenverlauf herstellen, müssen die beiden Kontrolltangenten die gleiche Länge und Steigung (nur gespiegelt) haben. Zum korrekten Setzen der blauen Punkte am besten die Programmfunktion "am Raster ausrichten" verwenden.