Wie das geht, zeige ich heute. Und die Datei mit dem Overlay aus dem Tutorial gibt's obendrein zum Mitnehmen.
In der Anleitung könnt ihr mitverfolgen, wie zunächst ein Rahmen und dann daraus ein Aufleger mit einem einzelnen Motiv entsteht, und worauf zu achten ist. Zum Schluss zeige ich euch dann noch, dass auch komplexere Vorlagen wie die drei im obigen Bild kein Zauberstück sind.
0. Vorbereitung
Ihr braucht dafür euer Motiv als fertige Vorlage. (Enthält euer Vorrat nichts Passendes, dann nehmt ein jpg- oder png-Bild und lasst es nachzeichnen.) Alle Motivteile müssen miteinander verbunden sein, ansonsten ist alles Plott- und Ablösbare möglich, denke ich. Für diese Anleitung habe ich eine selbst (nach-)gezeichnete Narzisse gewählt. Außerdem braucht ihr einen Rahmen. Habt ihr welche in der Sammlung, könnt ihr die Schritte 1 - 3 überspringen.
1. Form/Größe des Overlays
Zeichnet ein Objekt in der gewünschten Form (oder wählt aus der Bibliothek) und skaliert es auf die passende Größe*; in meinem Fall A6 für eine normale Karte.
Jetzt braucht ihr noch den Ausschnitt. Soll er die gleiche Form haben, erstellt ihn mit der Offset-innen-Funktion.
2. Ausschnitt
Mit "Strecke" legt ihr beim Offset die spätere Rahmenbreite fest. Das Programm liefert dann eine ideale kleinere Figur und bereits zentriert.
Für den Ausschnitt könnt ihr aber auch andere Formen zeichnen oder aus der Bibliothek nehmen, wie z.B. ein Scallop-Oval oder ein verzogenes Rechteck, das ich ab dem nächsten Bild einsetze.
3. Rahmen
Beide Flächen zusammen zeigen, wie der fertige Rahmen aussehen wird.
Markiert sie, geht auf "Modifizieren" und wählt "Subtrahieren" (Pfad erstellen geht bei so einer Anordnung auch). Vorher sicher stellen, dass sich die kleinere Fläche im Vordergrund befindet; mit gefüllten Figuren ist das eh sichtbar.
4. Motiv
Jetzt wird das Motiv in den Rahmen verschoben und gedreht und skaliert, bis es gefällt. Mir hilft es beim Einschätzen, wenn alles gleich und dunkel eingefärbt ist.
Motiv und Rahmen werden dann durch Verschweißen zum fertigen Overlay. Dafür ist es wichtig, dass sich beide Formen etwas überlagern.
Es braucht nur eine winzige gemeinsame Fläche, aber Berühren der Konturlinien alleine reicht nicht. Ich mach die Teile immer etwas transparent, so kann ich die übereinander liegenden Bereiche gut sehen.
Große Motive sollten an mehreren Stellen am Rahmen verankert werden.
5. Verschweißen
Passt alles, dann alle Formen markieren und verschweißen: Entweder wie im Bild (unter "Modifizieren") oder per Rechtsklick das Auswahlmenü aufrufen und die Option dort wählen.
Ihr habt mit Hilfe von Silhouette Studio ein Overlay bestehend aus einer einzigen Fläche gezaubert! Ungefüllt ist das Ergebnis gut zu sehen.
Dieses Overlay mit Narzisse könnt ihr euch hier herunterladen.
Ein weiterer Nachweis: die Schneideansicht.
*) Anmerkung: Grundsätzlich ist es egal, ob man erst das fertige Design auf die benötigte Größe zieht oder die Vorlage bereits so anlegt. Im ersten Fall muss man halt die spätere Größe und Breite einzelner Bereiche im Auge behalten; manches wirkt später vielleicht klobig oder ist kaum sichtbar oder äußerst filigran.
Zur Rekapitulation:
- Mit vorhandenen Rahmen- und Motivelementen sind nur zwei Arbeitsschritte nötig, nämlich Positionieren und Verschweißen.
- Ein Rahmen entsteht durch Subtraktion zweier Formen.
- Motive nimmt man aus der Sammlung oder lässt Bilder nachzeichnen.
Auch wenn man mehr als ein Element in das Overlay einbauen will, ist die Vorgehensweise die gleiche: Positionieren und Verschweißen. Überlappt sich jedes Teil mit irgendeinem der anderen, ist das Ergebnis eine einzige durchbrochene Fläche.
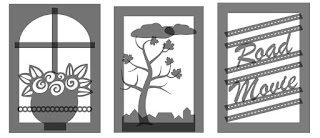 Die Abb. zeigt die drei Overlays aus dem ersten Bild vor dem Verschweißen. Durch die transparente Füllung sind die einzelnen Elemente gut zu erkennen. Jede Form ragt in die Rahmenfläche hinein oder hat zumindest mit anderen Motivteilen kleine Bereiche gemeinsam.
Die Abb. zeigt die drei Overlays aus dem ersten Bild vor dem Verschweißen. Durch die transparente Füllung sind die einzelnen Elemente gut zu erkennen. Jede Form ragt in die Rahmenfläche hinein oder hat zumindest mit anderen Motivteilen kleine Bereiche gemeinsam.







