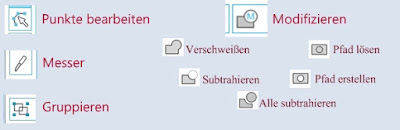
Teil IV: Werkzeuge für Nachbearbeitungen
Die in der Grafik abgebildeten Funktionen brauche ich am häufigsten, wenn durch Nachzeichnen unvollständige oder unsaubere Schneidevorlagen entstanden sind, oder wenn ich sie meinen Wünschen anpassen muss.
Im folgenden Abschnitt findet ihr Erklärungen zu diesen Werkzeugen, anschließend veranschauliche ich noch die Unterschiede von (scheinbar) ähnlichen Funktionen wie Gruppieren - Verschweißen oder Pfad erstellen - Subtrahieren.
Die Werkzeuge
1. Messer
- zu finden in der senkrechten Werkzeugleiste
- unerwünschte Teile einer Form lassen sich dadurch entfernen oder versetzen
- abgetrennte Partie wird zu einer selbständigen Form (vgl. Grafik)
- Anfang und Ende der Schnittlinie mit je einem Klick festlegen
- hilfreich, um Anhängsel/Ausbuchtungen loszuwerden oder um eine Figur in selbständige Abschnitte zu unterteilen
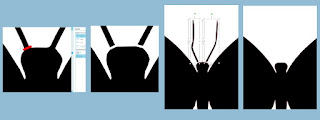
2. Punkte bearbeiten
- zu finden in der senkrechten Werkzeugleiste oder im Auswahlmenü bei Rechtsklick mit der Maus
- man kann damit den Konturenverlauf verändern
- gewünschten Punkt anklicken, mit gedrückter Maustaste versetzen oder eine der Bearbeitungsoptionen wählen
- Optionen: "löschen" entfernt den Punkt, "glätten" rundet Kanten ab, "Abflachung/Kurve erstellen" macht die rote Linie zu einer geraden/gebogenen Strecke
- der Verlauf einer Kurve wird von einer Tangente durch den zuständigen Punkt bestimmt; mit blauen Punkten an den Enden der Tangente kann man ihre Richtung und Länge verändern
- durch Klicken auf eine Konturenlinie wird an der Stelle ein neuer Punkt eingefügt
- hilfreich, um unschöne Konturen zu glätten, Aus- oder Einbuchtungen zu entfernen, Unregelmäßigkeiten auszubessern usw.
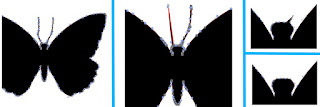
3. Pfad lösen/erstellen
- zu finden unter "Modifizieren" in der Werkzeugleiste oben rechts oder im Auswahlmenü bei Rechtsklick mit der Maus
- Die Nachzeichnung einer Figur mit Löchern oder mehreren separaten Flächen ist ein sogenannter Pfad, d.h. das Programm hat alle Teilfiguren zu einer gesamten Form verbunden.
- "Pfad erstellen" bewirkt, dass Flächen(teile), die andere verdecken, als Löcher dargestellt werden. Bei mehreren Lagen übereinander wird die jeweils nächste dahinter liegende Form verändert.
- Mit "Pfad lösen" erhält man Zugriff auf die einzelnen Teilfiguren (vgl. Grafik); ein Loch wird wieder zu einer füllbaren Fläche
- hilfreich bei allen Nachzeichnungen, die Löcher enthalten
4. Subtrahieren / Alle subtrahieren
- zu finden unter "Modifizieren" in der Werkzeugleiste oben rechts
- schneidet die Fläche(n) im Vordergrund aus der hintersten aus; darauf achten, dass die richtige Fläche im Hintergrund ist und alle beteiligten Flächen markiert sind
- nach dem Subtrahieren bleibt nur die hinterste Fläche übrig
- bei "Alle subtrahieren" bleiben die vorderen Formen erhalten; liegen mehrere Figuren übereinander, wird entlang den sichtbaren Konturen geschnitten
- hilfreich, um wie beim Pfad Erstellen Lächer in die Nachzeichnung zu schneiden, oder um eine außetgewöhnliche Konturenform zu erstellen (s. hellbraune Fläche in der Abb.), oder um eine aus mehreren Teilen bestehende Figur aufzuteilen (unteres Ergebnis in der Abb.)
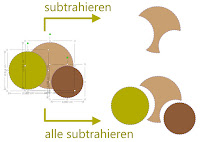
5. Verschweißen
- zu finden unter "Modifizieren" in der Werkzeugleiste oben rechts oder im Auswahlmenü bei Rechtsklick mit der Maus
- Flächen, die sich überlappen, werden zu einer einzigen "verschmolzen" (s. Grafiken 1 und 2 in der Abb.)
- alle Figuren wie gewünscht positionieren und markieren, dann verschweißen
- darauf achten, dass sich jede Teilfläche wenigstens ein bisschen mit einer anderen überschneidet; wenn sich nur die Konturlinien berühren, geht es nicht (s. Grafik 3 in der Abb.)
- hilfreich, wenn man in eine Nachzeichnung, die aus losen Teilen besteht oder unverbundene Abschnitte hat, Flicken/Verbindungsstücke einfügen muss
6. Gruppieren
- zu finden ganz links in der unteren Querleiste oder im Auswahlmenü bei Rechtsklick mit der Maus
- mehrere Formen als Gruppe liegen in derselben Bildebene und werden wie eine einzige Figur behandelt
- wichtig und hilfreich, wenn das Verhältnis von Größen oder Positionen der Teilflächen zueinander erhalten bleiben soll (s. Abb.)
- Alternative zum gleichzeitigen Markieren mehrerer Flächen; wenn gleiche Operationen und Formatierungen auf mehrere Figuren angewendet werden sollen (z.B. Transparenz oder Farbe), wird dies bei allen gleichzeitig in einem Schritt geändert
- lässt sich jederzeit wieder rückgängig machen, die Einzelflächen sind erhalten geblieben
- Da gruppierte Elemente als eine Figur angesehen werden, lassen sie sich nicht miteinander verschweißen oder voneinander subtrahieren, denn dafür sind ja mindestens zwei Formen nötig.
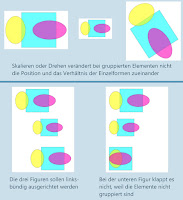
Die Unterschiede
Beispiel 1: Zwei Flächen übereinander
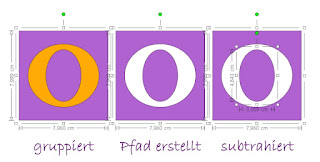 Das orange O und das violette Rechteck bleiben nach dem Gruppieren erhalten, aber jetzt ist um beide Elemente ein Gesamtbearbeitungsrahmen gespannt. Weil nur zwei Bildebenen vorhanden sind, haben Pfad erstellen und subtrahieren hier den gleichen Effekt, nur dass bei Letzterem die entstandenen zwei Teilfiguren nicht verknüpft sind. "Alle subtrahieren" (nicht abgebildet) hat auf das Rechteck dieselbe Auswirkung wie das Subtrahieren, nur bleibt das o selbst erhalten. Ich verwende das oft, wenn ich die Schablone evtl. noch brauche.
Das orange O und das violette Rechteck bleiben nach dem Gruppieren erhalten, aber jetzt ist um beide Elemente ein Gesamtbearbeitungsrahmen gespannt. Weil nur zwei Bildebenen vorhanden sind, haben Pfad erstellen und subtrahieren hier den gleichen Effekt, nur dass bei Letzterem die entstandenen zwei Teilfiguren nicht verknüpft sind. "Alle subtrahieren" (nicht abgebildet) hat auf das Rechteck dieselbe Auswirkung wie das Subtrahieren, nur bleibt das o selbst erhalten. Ich verwende das oft, wenn ich die Schablone evtl. noch brauche. Beispiel 2: Zwei Flächen überlappen mit einer dritten
Hier wird der Unterschied zwischen Pfad erstellen und subtrahieren deutlich. Beim Pfad berücksichtigt das Programm alle Ebenen. Flächenteile, die nicht verdeckt werden, bleiben erhalten, egal, ob sie im Vorder- oder Hintergrund sind. Subtrahieren beachtet nur die hinterste Figur und verwendet alle anderen Flächen als Stanzschablonen. In die Übersicht habe ich noch "aufteilen" mit aufgenommen, um den Unterschied zu "alle subtrahieren" zu zeigen. Warum die beiden Ellipsen zerschnitten worden sind, ist bei den Ausgangsfiguren zu erkennen: Aus jedem Abschnitt mit einer eigenen Farbe entsteht eine eigene Form. Durch die Halbtransparenz gibt es nicht nur Gelb, Magenta und Cyan, sondern auch Grün und Violett; die Überlappungsbereiche der Ellipsen mit dem Rechteck sind zu selbständigen Figuren geworden.Beispiel 3: Drei Flächen übereinander
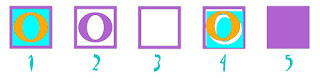 Ob bei (1) die zwei Rechtecke und das O gruppiert sind oder nicht, ist ohne Bearbeitungsrahmen gar nicht zu unterscheiden. Als verknüpfter Pfad (2) sind die blauen Bereiche zu einem Loch geworden, das O aber ist erhalten geblieben. Warum? Überschneidungsflächen von zwei Formen werden subtrahiert: (hintere) Fläche minus Fläche ist gleich Loch. Bei drei Formen übereinander entsteht keine Lücke, weil: (hintere) Fläche minus Loch (entstanden aus den vorderen zwei Formen) ist gleich Fläche. Die Regel "gerade Anzahl an Flächen ergibt Loch, ungerade Anzahl ergibt Fläche" gilt immer, egal wie viele Ebenen übereinander liegen. Subtrahieren (3) von mehr als zwei Formen oder Verschweißen (5) bringt bei dieser Anordnung nichts, da sich jede Fläche innerhalb einer größeren befindet.
Ob bei (1) die zwei Rechtecke und das O gruppiert sind oder nicht, ist ohne Bearbeitungsrahmen gar nicht zu unterscheiden. Als verknüpfter Pfad (2) sind die blauen Bereiche zu einem Loch geworden, das O aber ist erhalten geblieben. Warum? Überschneidungsflächen von zwei Formen werden subtrahiert: (hintere) Fläche minus Fläche ist gleich Loch. Bei drei Formen übereinander entsteht keine Lücke, weil: (hintere) Fläche minus Loch (entstanden aus den vorderen zwei Formen) ist gleich Fläche. Die Regel "gerade Anzahl an Flächen ergibt Loch, ungerade Anzahl ergibt Fläche" gilt immer, egal wie viele Ebenen übereinander liegen. Subtrahieren (3) von mehr als zwei Formen oder Verschweißen (5) bringt bei dieser Anordnung nichts, da sich jede Fläche innerhalb einer größeren befindet. Beispiel 4: Drei Flächen überlappend
 |
| Das letzte Bild ist nicht ganz korrekt, denn die entstandenen Teilfiguren sind eigenständig |
Das Gruppieren hat die einzelnen Flächen selbst nicht verändert, durch das Verschweißen allerdings ist eine komplett neue Form entstanden, die wie ein Schattenbild nur die Umrisse des ursprüngliches Ensembles nachbildet. Beim erstellten Pfad ist die Regel "gerade Zahl -> Loch, ungerade Zahl -> Fläche" gut nachvollziehbar. Bei "alle subtrahieren" kann man sehen, dass nicht nur aus der hintersten Fläche ausgeschnitten worden ist. Jedes Element ist eine Schablone, die den eigenen Umriss aus allen dahinter liegenden Ebenen ausstanzt. Darum fehlt nun ein Stück bei der gelben Ellipse. Einfach gesagt: Alles, was vorher unverdeckt und damit sichtbar war, bleibt nachher als eigenständige Figur übrig.
~°~°~°~
Damit ist die Beitragsreihe "Bilder in Schneidevorlagen verwandeln" abgeschlossen. Hier noch mal der Überblick:
Ich hoffe wirklich sehr, dass meine Erklärungen verständlich, anschaulich und hilfreich waren! Nutzt doch bitte die Kommentarfunktion und schreibt mir Verbesserungsvorschläge oder Themenwünsche.
Zu Silhouette Studio wird es immer wieder mal Beiträge geben, in denen ich weitergebe, was ich bisher selber herausgefunden habe.
- Nachzeichnen: Grundlagen Hier geht's zu Teil I
- Nachzeichnen: Gestaltungsbeispiele Hier geht's zu Teil II
- Bearbeiten: Beispiele mit Anleitungen Hier geht's zu Teil III
- Bearbeiten: Werkzeuge Basisanleitungen
Ich hoffe wirklich sehr, dass meine Erklärungen verständlich, anschaulich und hilfreich waren! Nutzt doch bitte die Kommentarfunktion und schreibt mir Verbesserungsvorschläge oder Themenwünsche.
Zu Silhouette Studio wird es immer wieder mal Beiträge geben, in denen ich weitergebe, was ich bisher selber herausgefunden habe.
I hoff, dass i beim Schreim nie des w vo "Verschweißen"
vergessen hob! O.o


