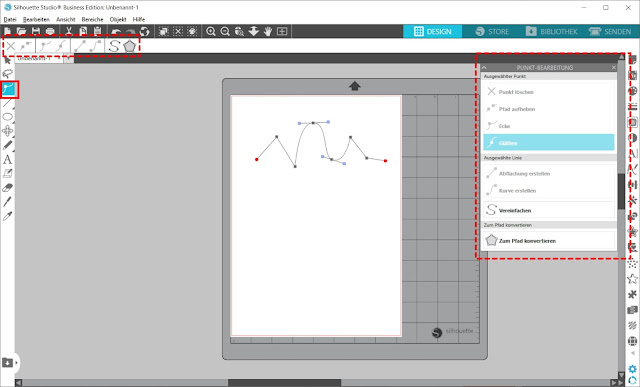Mit diesem Beitrag möchte ich helfen, das Grundgerüst von Plottdateien zu verstehen.
Der Pfad an sich
Plottbare Dateien in den Formaten .svg, .studio3, .dxf, .fcm, .ai, usw. gehören zu den sog. Vektorgrafiken. Sie alle bestehen aus "Pfaden". Diese Pfade sind unsere bekannten Schneidelinien.
Sowohl für den Plotter als auch für das Grafikprogramm ist ein Pfad eine Art Wegbeschreibung, so nach dem Motto:
"Geh vom Startpunkt 14 Schritte waagrecht nach rechts. Geh von da aus 10 Schritte senkrecht nach unten. Gehe von da aus auf direkter Linie zurück zum Start."
Das Programm würde uns mit dieser Anweisung ein Dreieck anzeigen, der Plotter ein solches schneiden.
(In der Software können wir dann einem auf diese Art definierten Objekt weitere Eigenschaften zuweisen, z.b. "Fülle den gesamten Bereich innerhalb des Weges in Blau.")
In Worten wären solche Anweisungen natürlich furchtbar umständlich und lang. In Grafikprogrammen werden statt dessen Punkte und Hebelchen verwendet, mit denen man den Linienverlauf exakt bestimmen kann.
Geraden und Kurven
Ein Pfad besteht aus Teilstrecken und Punkten:
Gibt es nur gerade Linien, sind die Punkte Ecken und "blank". Kommen Kurven vor, haben die jeweiligen Punkte Hebelchen und Anfasser:
Länge und Richtung der Hebelchen bestimmen, wie die Kurve geformt wird:
Der Kurvenverlauf kann auch geglättet sein. Dann hat der Punkt zwei Hebelchen und ist keine Ecke mehr:
Offener und geschlossener Pfad
Ein Pfad kann ein offener Streckenzug sein, so wie im oberen Beispiel. Dann gibt es einen Anfangs- und einen Endpunkt.
Im Silhouette Studio sind diese rot dargestellt.
Ein Pfad kann auch geschlossen sein. Dann gibt es weder Anfang noch Ende und damit auch keine roten Punkte:
Im Studio können nur solche geschlossenen Pfade mit Farbe gefüllt werden.
Eine Figur kann in normaler Ansicht wie eine geschlossene Fläche aussehen, aber nur in der Punktbearbeitungsansicht lässt sich überprüfen, ob der Pfad auch wirklich geschlossen ist:
Links im Bild: Die beiden Vierecke sehen wie normale geschlossene Flächen aus.
Rechts im Bild: In der Punktbearbeitung sieht man rote Punkte, d.h. es gibt einen oder mehrere offene Pfade. (Die Endpunkte liegen übereinander, deshalb sehen wir keine Lücken.)
Verknüpfter Pfad
Ein normaler Pfad ist immer ein einzelner Linienzug, egal, ob offen oder geschlossen.
Die linke Figur besteht aus einem einzigen Pfad. Bei der rechten Figur gibt es zwei separate Linienzüge.
Möchte man die Elemente getrennt voneinander bearbeiten können, lässt man sie lose. Soll aber das Programm die verschiedenen Pfade als Teile eines einzigen Objekts behandeln, dann muss man sie verknüpfen.
Links: Die Flächen sind eingenständig; man kann sie unterschiedlich füllen und einzeln verschieben oder sonst wie bearbeiten.
Rechts: Der "zackige" Pfad ist die innere Begrenzung des Gesamtobjekts und quasi ein Loch in der violetten Figur.
Oder umgekehrt:
Hat man eine Figur wie rechts im Bild, muss man den verknüpften Pfad lösen, um Teilobjekte separat bearbeiten zu können.
In den Vektorgrafikprogrammen werden unterschiedliche Bezeichnungen für dasselbe Prinzip verwendet, z.B. "zusammengesetzter Pfad".
Pfadpunkte sichtbar machen
Im Silhouette Studio kann man Pfadpunkte nur sehen und bearbeiten, wenn man in die Punktbearbeitungsansicht wechselt.
Dazu gibt es zwei Möglichkeiten:
- Schaltfläche in der linken Werkzeugleiste
- Doppelklick auf das zu bearbeitende Objekt
Das zugehörige Bearbeitungsfenster öffnet sich nur, wenn man den Doppelklick verwendet.
Benutzt man die Schaltfläche, werden lediglich die unbeschrifteten Werkzeuge oberhalb des Arbeitsbereiches angezeigt.
Möchte man wieder in die normale Ansicht wechseln, kann man die Pfeil-Schaltfläche links oben benutzen. Es reicht aber auch, wenn man einfach irgendwo neben dem Objekt auf die leere Arbeitsfläche klickt.
*************************************
Die Punktbearbeitung ist ein Thema für sich. In diesem alten Blog-Post findet ihr ein paar grundsätzliche Möglichkeiten beschrieben und eine nähere Erklärung zu den Kurven und Hebelchen:
Von Punkten und Kurven
Habt ihr Fragen oder Probleme? Meldet euch gerne, dann kann ich einen weiteren, ganz konkreten Beitrag zur Punktbearbeitung in Angriff nehmen.