
Wie macht man aus ganz normalen Fotos sowas wie in den beiden Beispielen?
Alles, was ihr dazu braucht, ist
Software zur Bildbearbeitung und
- klar - ein geeignetes Foto. Ich stelle euch zwei Möglichkeiten vor, wie man vorgehen kann.
Software zur Bildbearbeitung und
- klar - ein geeignetes Foto. Ich stelle euch zwei Möglichkeiten vor, wie man vorgehen kann.
Wer keinen Foto-Editor hat, kein Profi-Programm braucht und kein Geld ausgeben möchte, der kann ja mal meine Lieblingssoftware PhoXo (http://www.phoxo.com/en/) ausprobieren, mit der ich alle Bilder in diesem Beitrag erstellt habe. Verbreitet und ebenso kostenlos: z.B. Gimp.
Grafikprogramme können super professionell sein und Motivteile quasi von selbst erkennen oder ganz simpel gestrickt mit grade mal einem Radierer und einem Zeichenstift. Doch auch mit Letzteren findet sich sicher fast immer ein Weg, Teile eines Fotos unterschiedlich zu kolorieren. Für die beiden heutigen Verfahren muss eure Software
- ein Werkzeug haben, mit dem ihr unregelmäßige Formen markieren könnt (Lasso, Zauberstab, Freihandmaske, ...),
- zwischen markiertem und unmarkiertem Bereich umschalten können
- oder/und das Erstellen mehrerer Bearbeitungsebenen ermöglichen
Variante 1 ohne Ebenen: Bunte Gerbera
Durch mehr Helligkeit, Kontrast und Weichheit sowie einer Veränderung der Farbtemperatur wirkt das ursprünglich einfache Ausgangsbild wie vom Kunstfotografen gemacht.
Bei einem einfachen Umriss wie in Variante 1 geht eine Markierung auch ohne Motiverkenner super schnell. In wenigen Minuten ist das komplette Bild neu eingefärbt. Im nächsten Beispielbild dauert der manuelle Vorgang um einiges länger, aber es geht.
~ * ~ ~ ~ * ~ ~ ~ * ~
Grundsätzlicher Tipp: Den Umriss lieber etwas zu klein gestalten als zu groß, so dass wirklich nur das gewünschte Teilmotiv bunt bleibt. V.a. wenn der angrenzende Bereich eine intensive Farbe hat und noch etwas sichtbar ist, wirkt das im bearbeiteten Foto komisch.
~ * ~ ~ ~ * ~ ~ ~ * ~
Variante 2 bietet durch die Arbeit auf zwei Ebenen die Möglichkeit, nachträglich jeden Farbbereich weiter zu bearbeiten, ohne das Detail erneut und möglichst genauso markieren zu müssen.
Variante 2 mit Ebenen: Verführerischer Pool
 Den etwas größeren farbigen Untergrund hinter dem Ausgangsfoto habe ich nur angelegt, um die entstandenen Löcher besser sichtbar zu machen. Für zweifarbige Bilder wie die Beispiele oben muss man das Foto kopieren und auf neuer Ebene einfügen. Jedes kann nun separat bearbeitet oder ausgeblendet werden.
Den etwas größeren farbigen Untergrund hinter dem Ausgangsfoto habe ich nur angelegt, um die entstandenen Löcher besser sichtbar zu machen. Für zweifarbige Bilder wie die Beispiele oben muss man das Foto kopieren und auf neuer Ebene einfügen. Jedes kann nun separat bearbeitet oder ausgeblendet werden. Während das hintere Bild erst mal unverändert bleibt, wird beim Duplikat der gewünschte Bereich markiert und entfernt und der Rest in s/w umgewandelt.
Farb- und Schwarzweißfoto übereinander ergeben dann den gewünschten Effekt.
Nun ist noch etwas Feinarbeit gefragt.
Zunächst kann man die Schneidekanten ein bisschen transparent machen, damit der Übergang von einem Farbbereich in den anderen fließender ist.
(Bei PhoXo heißt das Werkzeug "weiche Konturen")
 |
| scharfe Schnittkanten... |
 |
| ... durch Effektwerkzeug abgemildert |
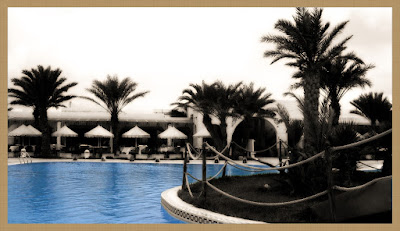 Im nächsten Schritt wird dem s/w-Bild mehr Charme gegeben. Ich habe den Effekt "Soft Porträt" gewählt, der automatisch den Kontrast erhöht sowie Weichzeichnen, Helligkeit und Farbtemperatur anwendet, was man selbst noch mit beeinflussen kann.
Im nächsten Schritt wird dem s/w-Bild mehr Charme gegeben. Ich habe den Effekt "Soft Porträt" gewählt, der automatisch den Kontrast erhöht sowie Weichzeichnen, Helligkeit und Farbtemperatur anwendet, was man selbst noch mit beeinflussen kann.
Dann ist das Farbfoto dran. Mehr Kontrast und Helligkeit sowie Weichzeichnen sind immer gut. Voreingestellte Effekte (wie hier "Glühen") sind bequem, denn sie verändern gleich mehrere Dinge automatisch.

Und so sieht das Endergebnis aus.
Zum Vergleich noch mal das Originalfoto:

Ihr
seht, es ist keine Hexerei: Zwei Kopien eines Fotos nach Belieben
verfremden und in das Bild im Vordergrund Löcher schneiden.
~ * ~ ~ ~ * ~ ~ ~ * ~
Natürlich kann man jetzt noch weitermachen und ein Drumrum gestalten, wie z.B. gerissener Rand, mehrere Lagen Hintergründe und Rahmen.
 |
| gerissene Ränder |
 |
| mit Rahmen drumherum |
I wünsch enk vül Spaaß bei der Fotomontaasch :-p



